Business News Daily provides resources, advice and product reviews to drive business growth. Our mission is to equip business owners with the knowledge and confidence to make informed decisions. As part of that, we recommend products and services for their success.
We collaborate with business-to-business vendors, connecting them with potential buyers. In some cases, we earn commissions when sales are made through our referrals. These financial relationships support our content but do not dictate our recommendations. Our editorial team independently evaluates products based on thousands of hours of research. We are committed to providing trustworthy advice for businesses. Learn more about our full process and see who our partners are here.
How to Run Payroll in QuickBooks
Learn how to process payroll in QuickBooks Online with this step-by-step guide.

Table of Contents
QuickBooks Online helps streamline accounting tasks while keeping all data, information and reporting in one place. Payroll is another feature QuickBooks Online (QBO) offers, should you have employees in your business and need to do any of the following:
- Pay your team
- Manage employee benefits
- Automate tax calculations and withholdings
- Store federal and state tax information
- Link payroll expenses to general ledger accounts
While adding the payroll option to your QBO account does increase your subscription price, additional features come along with it. These include the capability to have same-day or next-day direct deposits, the ability to manage employee benefits and automated tax calculations and withholdings. [Related: Best Payroll Software Providers]
Editor’s note: Looking for the right accounting software for your business? Fill out the below questionnaire to have our vendor partners contact you about your needs.
How to set up payroll in QuickBooks Online
If you’re familiar with QBO, setting up payroll is easy. The following is the four-step process for setting up payroll in QBO.
Editor’s note: Looking for the right accounting software for your business? Fill out the below questionnaire to have our vendor partners contact you about your needs.
1. Under the Payroll tab on the dashboard, click ‘Employees.’
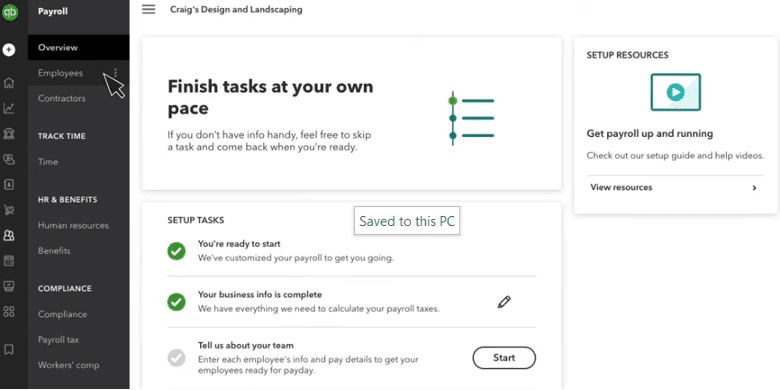
Image source: QuickBooks Online
If you’re new to QBO, you need to complete the Get Started steps the first time you log in to your account. After the brief tutorial and setup, you’ll be able to access the Payroll tab.
The next command will ask you distinct questions about employees, work hours, human resources support and more. This allows QBO to help find the best payroll add-on for you, meeting your needs without including any unnecessary features or functions.
2. Key in payroll information for employees.
After you have found the best plan for your needs, QBO will ask if you have paid employees in the current calendar year. Whether you used accounting software or a manual system to pay employees, if you have paid them in the current calendar year, you’ll want to answer yes. If this is your first time paying an employee or employees within this calendar year, then answer no.
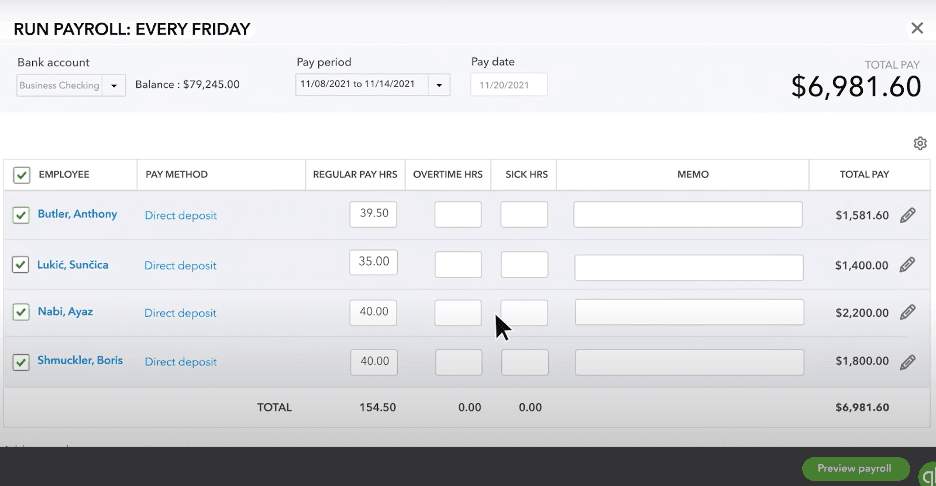
Image source: QuickBooks Online
If you answer yes, then you’ll have to enter in current year payroll information for each employee you have paid in the active calendar year. This helps ensure W-2 information is accurate when you issue statements for tax purposes. QuickBooks Pro does a great job of generating tax documents, such as W-2s, which is another bonus of running payroll through QBO.
3. Set up a date to run payroll.
The next prompt will ask when you plan to run your first QBO payroll. After you have established a date, QBO will ask for the location in which the majority of your employees work.
If your employees reside in the state in which the company is located, they’re considered resident employees. Generally, resident employees have state and local taxes as well as state unemployment insurance taxes paid by their employer, while having state taxes withheld.
If your employees reside in other states, it gets a bit more tricky. Since remote work has become very popular over the past couple of years, having employees in multiple states is no longer abnormal. For nonresident employees or out-of-state employees, employers do withhold state taxes from the state in which their employee resides. Since states are not consistent with their laws and tax requirements, you’ll want to do some research on how your state and their state handle nonresident employees.
4. Enter employee information.
You’ll need to key in the following information for each employee:
- Personal information: Here is where you enter their first name, middle initial and last name. You also key in their hire date and email address. In this first step, you can also check if you would like the employee to be able to add their own hours and to view their pay stubs and W-2s online.
- Frequency of pay: In this step, you can create a pay schedule and answer the following questions:
- How often do you pay? There is a drop-down menu that allows you to select weekly, biweekly, semimonthly or monthly pay.
- When is the next payday? Enter the specific date.
- When is the last day of work (pay period) for that payday? Enter the specific date.
- What do you want to name this pay schedule? Create a name.
After you answer these questions, you can use the same schedule for all employees. QBO then shows you the next four pay periods and the next four paydays for your employee.
- Rate of pay: There is a drop-down menu that allows you to select hourly, salary or commission only, with the appropriate dollar amount. You may also add other payment types, such as overtime, paid time off, sick pay, vacation pay and holiday pay.
- Deductions: This step allows you to key in all deductions for this employee. Deductions you can add include healthcare, retirement plans, flexible spending accounts, health savings account plans, garnishments and loan repayments. The common recurrence is the same amount each pay period. You can filter the amount by dollar amount or percentage of gross pay.
- Withholdings: You’ll take your employee’s information from their W-4 and key in all withholdings in this step. Their general information goes here, along with their Social Security number, tax filing status, dependents claimed and any other income, deductions or withholdings outlined on their W-4.
- Payment method: The drop-down menu gives you the options of direct deposit, paper check, direct deposit to two accounts and direct deposit with balance as a check.
Once you complete these steps, you are ready to run payroll in QuickBooks.
How to run payroll in QuickBooks
Processing payroll is a simple four-step process in QBO. Once you’ve entered all employees into the system, you’re ready to run payroll:
- On your dashboard, access Payroll, then select Run Payroll.
- Enter hours. You’ll be prompted with a Regular Pay Hours function. While QBO automates the number of hours worked for each employee, according to what you completed in the steps above, it’s important to verify the accuracy of every pay period and adjust as necessary.
- If all is accurate, select Preview Payroll and review.
- Select Submit Payroll. As with many functions of QBO, you can review, download and print summaries of payroll reports.
The ease of running payroll in QuickBooks Online
Whether you are a new or experienced user, running payroll in QBO is straightforward. While there is some manual data entry involved when you’re entering each employee’s information into the system, running payroll via QBO weekly, biweekly, semimonthly or monthly will save you time so you can run and manage other aspects of your business. Take a look at our QuickBooks Online review for more information. For other options, see our accounting software best picks.
Additional reporting by Casey Conway.










