Business News Daily provides resources, advice and product reviews to drive business growth. Our mission is to equip business owners with the knowledge and confidence to make informed decisions. As part of that, we recommend products and services for their success.
We collaborate with business-to-business vendors, connecting them with potential buyers. In some cases, we earn commissions when sales are made through our referrals. These financial relationships support our content but do not dictate our recommendations. Our editorial team independently evaluates products based on thousands of hours of research. We are committed to providing trustworthy advice for businesses. Learn more about our full process and see who our partners are here.
How to Handle Merchant Fees With QuickBooks
Payment processors like PayPal, Stripe and Square charge you merchant (or transaction) fees on your sales. We'll tell you how QuickBooks can help you track and manage those fees.

Table of Contents
If you accept payments from customers via credit card payment processor, you will incur merchant (or transaction) fees based on the value or volume of transactions. These fees can make up a substantial portion of your business’s cost of goods sold, making it essential to record and keep track of them, both for tax deductions and to compute gross margins. QuickBooks provides a straightforward solution to work with merchant fees and maintain consistent records. In this guide, we’ll look at how to use these features effectively on QuickBooks Online and Pro.
Accounting for merchant fees
Merchant fees, also called seller or transaction fees, are charged by merchant service providers to let you make a sale on their platforms. The fees pay for hosting, advertising, shipping, maintenance, setup and anything else involved in the sales process. When you make a sale, the merchant account deposits your sales revenue into your bank account, deducting the merchant fees from the gross sales.
For example, if you sell products worth $100 on Amazon and it charges a merchant fee of $20, you will see only $80 deposited into your bank account. You should record the merchant fee and gross sales in your bookkeeping software for accurate reporting. Another reason you should keep track of merchant fees is that they are tax deductible.
Editor’s note: Looking for the right accounting software for your business? Fill out the below questionnaire to have our vendor partners contact you about your needs.
There are two ways you can account for merchant fees or credit card processing charges.
Cost of sales method
Accounting for merchant fees as the cost of sales would place them at the top of the income statement. This implies that the fee is deducted to get the gross margin. This is the formula:
Income – Cost of goods sold – Merchant fees = Gross profit
As you don’t incur these fees when there is no sale, it is a good idea to consider them as the cost of sales and include them in your gross margins. This is a fairly straightforward method that clearly links merchant fees as a cost of doing business, allowing you to compare service providers.
Expense method
With the expense method, merchant fees are grouped under operating expenses such as rent, electricity and communications. With this method, though, you could lose sight of these costs among all the data in an income statement.
How to handle merchant fees with QuickBooks Online
Every merchant services company or payment processor has different rates and terms. For example, PayPal charges 2.9% plus 30 cents for each transaction, while Payoneer transactions are free if made by another Payoneer user.
Here is how you can handle merchant fees using QuickBooks Online, using a hypothetical 2.9% PayPal processing fee as an example.
1. Generate sales receipts.
Under New, select Sales Receipt or Cash Memo. Then,create a receipt for your customer.
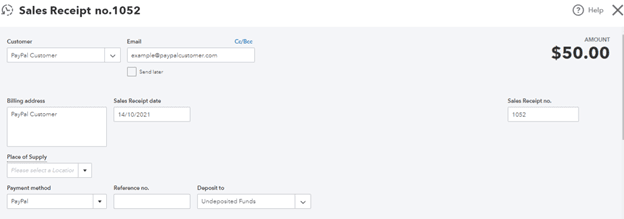
As you can see in this screenshot, we’ve created a sales receipt for PayPal Customer for $50. Under the Deposit to option, make sure to select Undeposited Funds, which is an account we will be using to temporarily hold funds.
2. Match sales receipt with deposit.
The next step is to match the sales receipt with the bank deposit. You can again click on New, but this time, select Bank Deposit under the OTHER column.
You can select the account where the deposit will be made and then check the relevant payment, which in our case is $50 from PayPal Customer, as shown below.

As far as QuickBooks is concerned, it still recognizes a $50 deposit. After this, under Add Funds to This Deposit, add a new line, with PayPal Customer under RECEIVED FROM.
The amount will include the total transaction fee, which is 2.9% plus 30 cents, or $1.75,which has to be entered as -$1.75 and can be added to an expense account such as Merchant Account Fees.

The total for this deposit should now reflect the right amount, which is $48.25 and matches the amount realized.
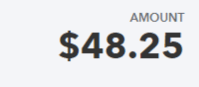
How to handle merchant fees with QuickBooks Pro
Recording merchant fees in QuickBooks is essential if you are working with payment processors, and QuickBooks Pro, the desktop version, makes the process just as simple as QuickBooks Online does.
There are two ways you can enter this information into the software, depending on whether payment processors charge per transaction or a flat fee.
Entering merchant fees per transaction
Processors like Square and PayPal charge a percentage of the transaction amount as a merchant fee.
PayPal, for instance, charges 2.9% plus 30 cents for each transaction. However, it is quite easy to enter this information into QuickBooks Pro. Before doing this, you must have a dedicated account for Merchant Fees.
Start by navigating to the Receive Payments option either on the home screen or under Customers, and then follow these steps:
1. Select the customer.
Using the dropdown menu, choose the customer for whom you are entering the payment.
QuickBooks automatically fetches the information for outstanding invoices belonging to the customer and auto-fills the details.
2. Enter the payment amount.
Beside the field Payment Amount, enter the exact amount the customer pays.
3. Choose the payment option.
Specify how the customer pays you. You will see a few options on the screen. Clicking More will present other payment methods, such as Stripe and PayPal.
If you are recording the merchant fees for the first time in the software, you can click Add New to specify the processor you are using for the business.
4. Correct the date.
Make sure you choose the correct date using the dropdown calendar.
5. Enter additional details.
You can now add other details as you like, such as reference number, memo, original amount and amount due.
6. Record deposit.
Go back to the home screen. There, you will find a red notification on the icon for Record Deposit. Click this.
7. Select the transaction.
You will see a list of payments with options to filter and sort them. Check the payment you recorded, and then click on OK to proceed.
8. Choose the merchant fees account.
Under the payment you just recorded, there should be a list of accounts. Pick the appropriate expense account to record all merchant fees.
9. Enter the merchant fee.
Use a negative number when entering the merchant fee. The software will automatically deduct this fee from the total payment.
10. Record the entry.
Verify that the screen shows the correct information with the accurate total in the bottom right corner. Next, click Save & Close. Repeat the steps for all merchant fees.
Entering merchant fees as a sum
Though not common, some payment processors, such as Fattmerchant, charge merchant fees on a monthly basis. If you work with such a processor, you can navigate to Check Register on the home screen or go to Use Register, under Banking, and select the account you want to pay the merchant fees from.
1. Edit the date.
Ensure that the date is correct. Use the calendar if necessary.
2. Select the vendor.
In the dropdown list under Payee, choose the vendor you are paying the merchant fee.
3. Choose the account.
Under the Account tab, select the merchant fees to account for the entry.
4. Add a memo.
You can add a memo to the payment if you like.
5. Enter the merchant fee.
Input the merchant fee amount where you see Payment. Finally, click Record to enter the merchant fee.
The flexibility of handling merchant fees with QuickBooks
QuickBooks lets you handle merchant fees in several ways so that you can stay on top of them in your reports and taxes. As trivial as merchant fees might seem, they can be a substantial portion of your cost of goods sold, so it’s essential to keep meticulous records of them.
As always, QuickBooks provides a powerful set of features to achieve your accounting goals seamlessly. This simple solution to what was once a complex procedure for bookkeepers and business owners is a testament to this.
We hope this guide helps you understand how you can effectively manage credit card charges and merchant fees in QuickBooks Pro and Online.




